Google Certified Educator 자격증을 딴 지도 어언 7년째..
드디어 학교에 구글 워크스페이스를 구축하게 되었습니다. :)
마침 저희 학교가 아직 내부 파일 서버를 쓰고 있었고, 교감 교장님께서도 흔쾌히 허락해주셔서 만들게 되었습니다.
2022 버전의 구축 방법을 공유하고자 합니다.
STEP 1 Google Workspace for Education 신청하기
https://edu.google.com/intl/ALL_kr/products/workspace-for-education/
Google Workspace for Education 개요 | Google for Education
Google Workspace for Education을 사용하면 학교 공동체에서 단순하고 유연하며 안전한 도구를 사용해 손쉽게 공동작업하고, 수업을 효율화하고, 학습 환경을 안전하게 보호할 수 있습니다.
edu.google.com
위의 사이트에 들어갑니다.
https://jppark.smart89.com/g-suites
JP Park's SMART Teaching - G Suites
G Suites for Education 신청 절차
jppark.smart89.com
박종필 선생님께서 적어주신 과정에서 1. G Suites for Education을 보고 따라 진행합니다.
계정을 만들 때에는 admin@(학교도메인) 으로 만드는 것이 좋습니다. :)
STEP 2 도메인 확인하기
1) 해당 계정으로 로그인을 하면 바로 Google Admin 페이지로 이동합니다.
2) 여기서 도메인 확인을 누르고 TXT 레코드 값을 복사해둡니다.
3) 여기서부터는 교육청마다 다를 수 있습니다.
서울시 교육청의 경우, 이 TXT 레코드 값을 넣어 '학교홈페이지 통합도메인 레코드 등록 신청서'를 작성합니다.
이 신청서는 학교 홈페이지 관리 페이지(https://(학교 도메인)/dggb/mngr~)의 대시보드 하단의 지원센터 주요 콘텐츠 게시판에서 받았습니다.
관리 페이지 접근 아이디와 비밀번호는 전산 선생님께 부탁드려 알아내었습니다. ㅎㅎ
신청서를 작성한 뒤, 공문을 작성해 교육연구정보원 교수학습정보부 로 보냈습니다.
4) 연락을 드려 TXT 레코드의 입력 여부를 확인한 뒤, 다시 Google Admin 페이지로 이동합니다.
5) TXT 레코드 값을 복사하는 페이지 하단에 도메인 확인 버튼을 누르고 5분정도 기다립니다.
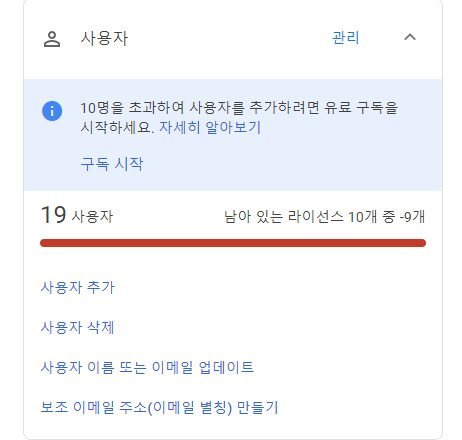
STEP 3 확인 이메일 보내기
맨 처음에 admin@~ 계정을 만들 때 입력했던 확인 이메일 주소의 메일함을 확인합니다.
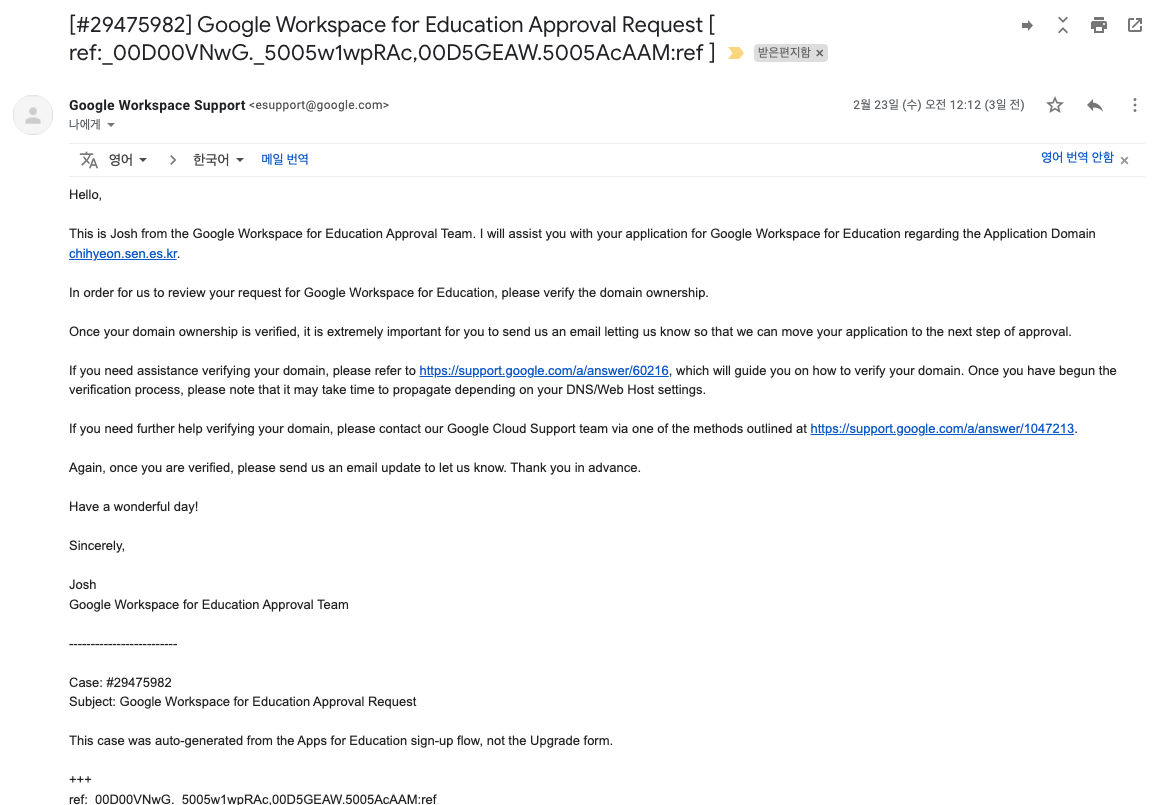
도메인을 확인하기 전에 이런 이메일이 와 있습니다.

STEP 2까지 마무리 한 후 이 이메일 주소에 다음과 같이 답장을 보냅니다.
(추가 자료가 필요하다고 생각하여 저렇게 작성했습니다)
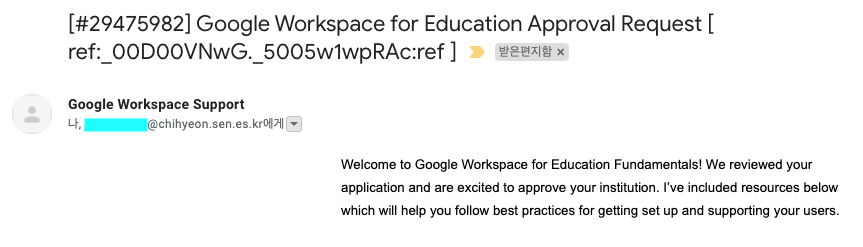
그리고 약 하루 정도 지나고 바로 승인 메일을 받았습니다 ㅋㅋ (바로 오늘 새벽입니다!)
총 3일 반나절 걸렸습니다.
신청하는 방법이 예전에 들었던 것보다는 확실히 간편해진 것 같습니다.
전에는 이래저래 많은 문서가 오갔다고 들었어요.
그래서 잔뜩 긴장하고 있었는데, 생각보다 쉽게 해결되었습니다.
참 다행입니다. :)
신나는 마음에 학교로 달려가 교무부장님의 도움을 받아 이런저런 데이터를 넣으며 하루를 보냈습니다.
교내에서 선생님들 대상으로 연수를 진행하다보면 3월도 눈깜짝할 새에 가버릴 것 같습니다.
제가 가진 작은 능력으로 선생님들께서 보다 편리하게 업무를 보고 수업을 하실 수 있도록 도와드릴 수 있어 기쁜 마음입니다.☺️
바쁜 신학기 준비 기간에도 도와주신 모든 선생님들께 감사의 인사를 드립니다.
'CHALLENGE > 스마트 교육' 카테고리의 다른 글
| 캔바(Canva) 사용법 (1) | 2024.05.09 |
|---|---|
| 미리캔버스 에듀 사용법 (2) | 2022.05.22 |
| 주니어랩 로고의 비밀 (0) | 2021.03.06 |
| 학교가자 주니어랩 스파크 세션 (0) | 2021.03.06 |
| GCE, 3년만에 한 번 더! (0) | 2020.05.26 |





댓글