미리캔버스는 손쉽게 다양한 콘텐츠를 디자인할 수 있는 플랫폼입니다.
이해하기 쉬운 UI/UX와 센스있는 요소들로 많이 사용되고 있습니다.

미리캔버스 에듀는 교육용 서비스로 무료입니다. 다음과 같은 특징을 갖고 있습니다.

저희 반에서는 수업용 콘텐츠 제작(교사), 학습 콘텐츠 제작(학생), 이미지 파일 공유 등을 목적으로 사용하고 있습니다.
저희반에서 아주 잘 사용하고 있는 미리캔버스 에듀의 사용법과 활용 예시를 소개하겠습니다.
신청하기
[준비물]
준비물은 학교 계정으로 구성된 학생들과 선생님들의 아이디입니다.
일일이 개인의 아이디를 조사하여 추가해도 되는데, 그렇게 하기에는 과정이 번거롭습니다.
또한 학생들과 사용할 경우 매번 아이디와 비밀번호를 기억해 로그인하기가 쉽지 않습니다.
그래서 동일한 도메인으로 구성된 아이디가 있으면 좋습니다. (예> @chihyeon.sen.es.kr)
[과정]
1. 다음의 링크로 들어가 신청서를 작성, 제출합니다.
https://www.miricanvas.com/v/1wym22
이제 미리캔버스 에듀로 전환하세요!
www.miricanvas.com
2. 그럼 다음날 정도에 다음과 같은 이메일이 옵니다.
1) 신청 결과 안내 이메일 -> 안내 받은 이메일로 학교의 사업자 등록증을 보내줍니다.

2) 서비스 이용 신청서 메일 -> 내용 확인하고 서명하기 를 눌러 제출합니다.

2)의 문서를 제출하면 다음과 같은 확인 이메일을 받습니다.
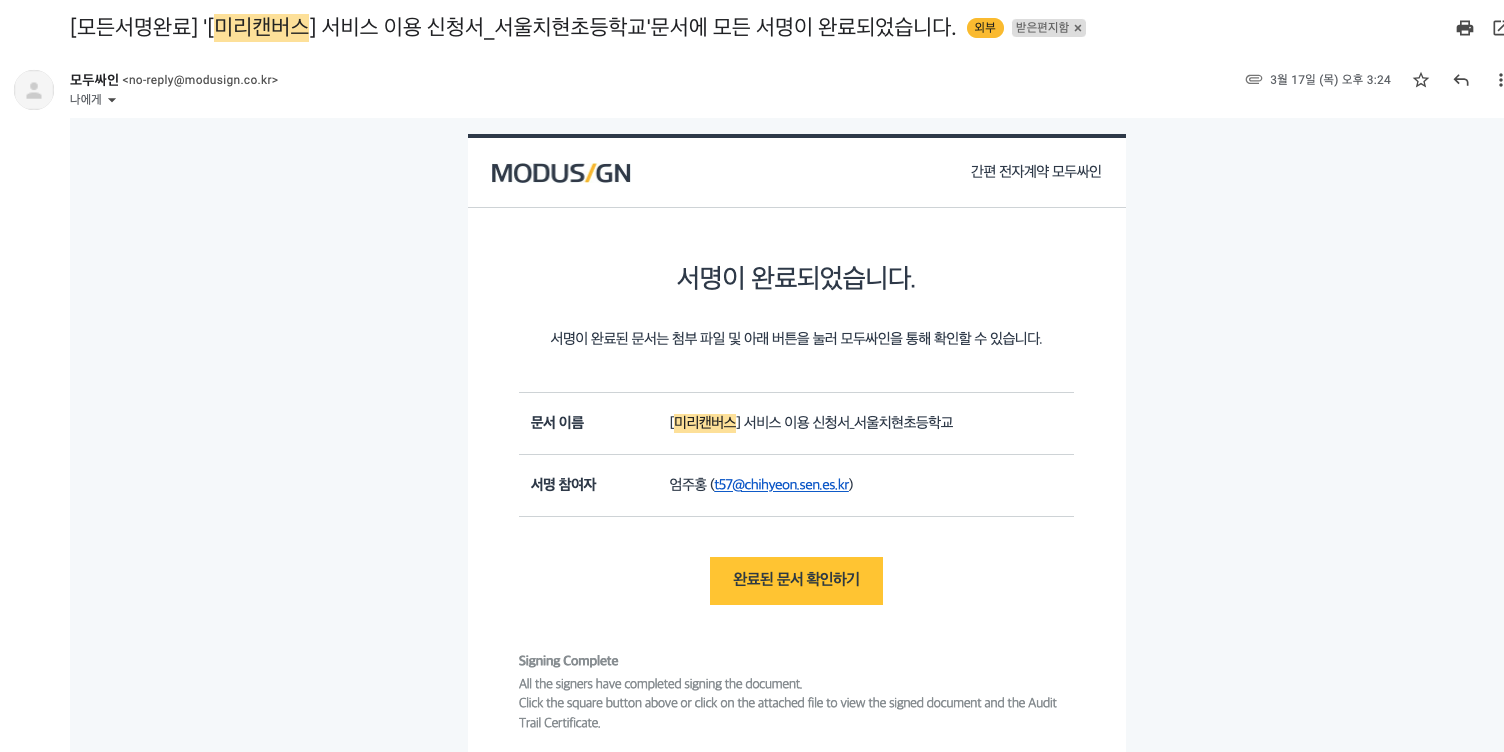
3. 다음의 이메일을 받으면 서비스 신청 및 등록 완료입니다. :)
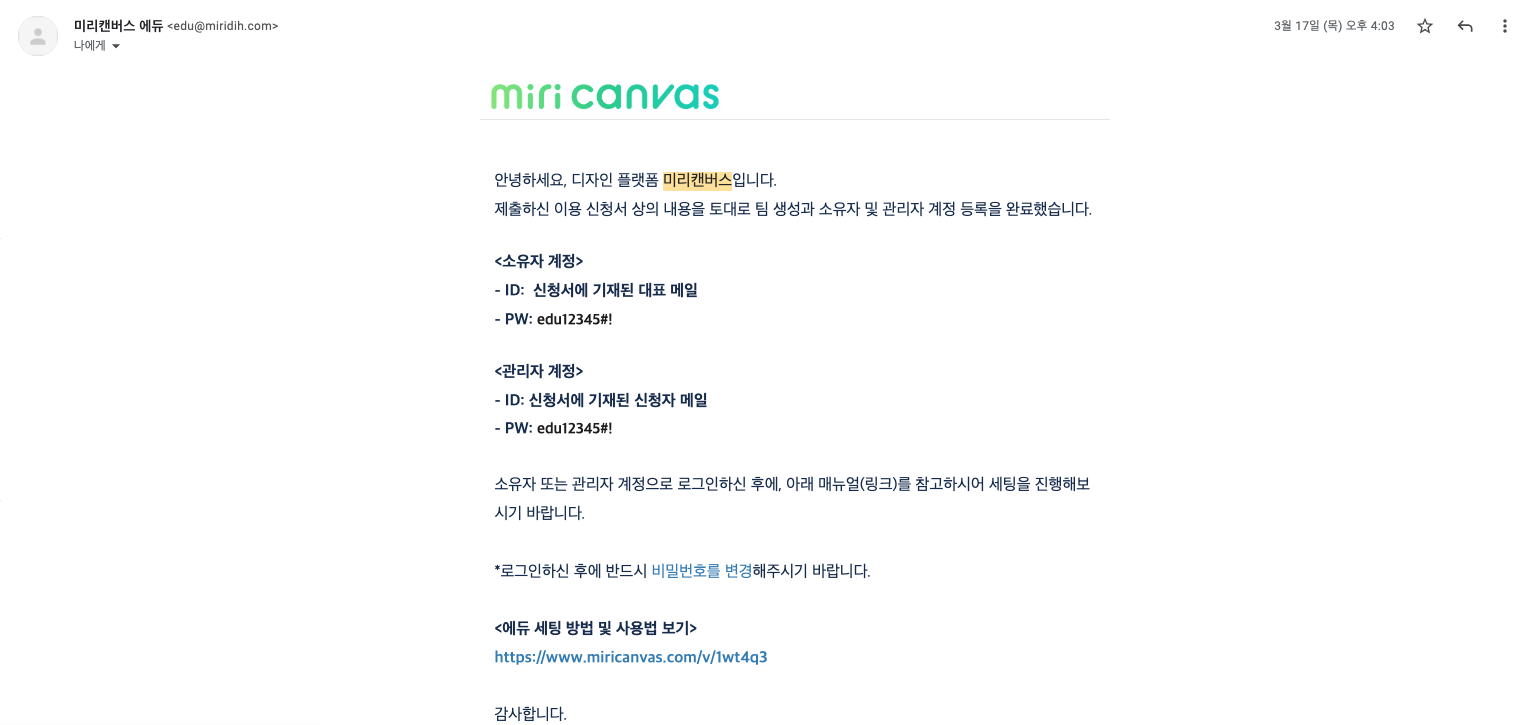
사용하기
미리캔버스에서 공유하고 있는 사용법 가이드가 있습니다.
참고하시면 좋을 것 같습니다. :)
https://miricanvas.zendesk.com/hc/ko/categories/360001385372-%EC%82%AC%EC%9A%A9%EB%B2%95
[공유 워크스페이스로 이동하기]
1. 안내 받은 이메일로 로그인합니다.
2. 워크스페이스로 이동합니다.
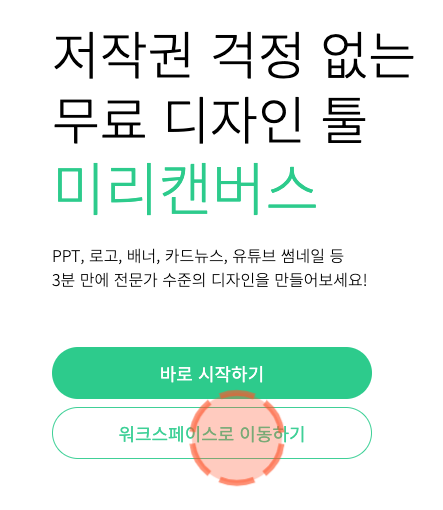
3. 새로운 워크스페이스가 생긴 것을 확인합니다.
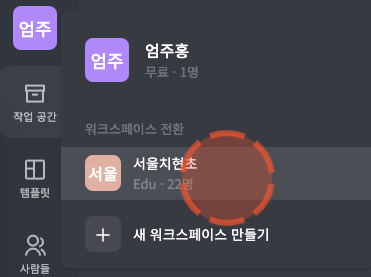
이 워크스페이스는 학교 구성원과 함께 공유하는 워크스페이스입니다.
[구성원 추가하기]
1. 오른쪽 메뉴에서 사람들 을 누릅니다.
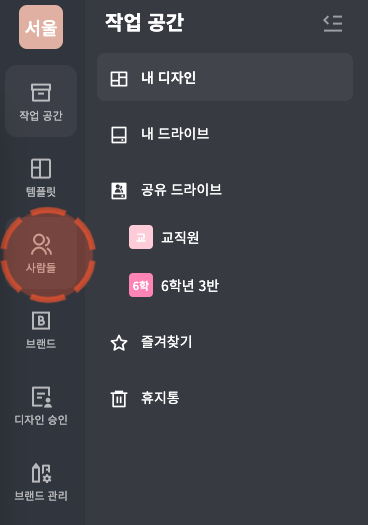
2. 멤버 를 누릅니다. 멤버 추가 를 누른 후, 권한을 부여할 이메일을 입력합니다.
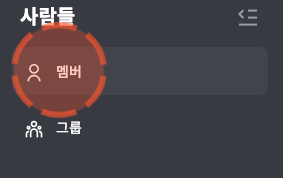
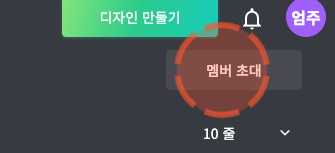
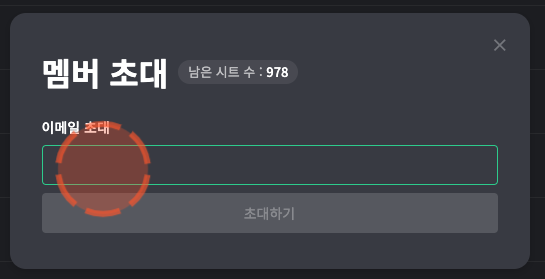
3. 이메일을 다 입력했으면 초대하기 버튼을 누릅니다.
[초대 수락하기]
저희반 친구들에게 주었던 안내 순서입니다.
https://docs.google.com/document/d/1owE9rcJ_rrlqx_1DI9AiolRvYoO4pMHqdk6iCjy2TV0/edit?usp=sharing
오늘의 특별 미션
오늘의 특별 미션 크롬으로 접속하기 선생님이 준 아이디로 로그인하기(*안되면 이야기하세요) 이메일 확인하러 Gmail(지메일) 들어가기 -오른쪽 위에 있음 ‘미리캔버스'에서 보낸 이메일 누
docs.google.com
간략하게 과정을 설명하자면 다음과 같습니다.
1) 초대 받은 이메일로 들어갑니다.
2) 미리캔버스에서 '000님이 000팀에 초대했어요' 라는 제목의 이메일을 보내옵니다.
3) 그 이메일에 있는 초대 수락하기 버튼을 누릅니다.
*일정 기간이 지나면 초대가 만료됩니다. 그 경우, 관리자가 초대장을 다시 보내주어야 합니다.
4) 미리캔버스로 이동하면 로그인을 한 뒤에(없다면 계정을 만들어주세요) 참여하기 버튼을 누릅니다.
**초대를 수락한 후에는 역할을 부여합니다. 학생은 디자이너로, 교사는 관리자 또는 디자이너로 부여하면 됩니다.
[그룹 설정하기]
1. 왼쪽 메뉴의 멤버 에서 그룹 으로 이동합니다.
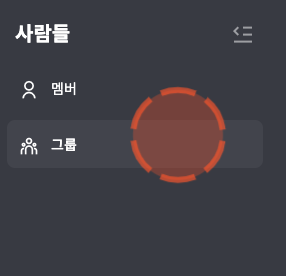
2. 오른쪽 상단의 그룹 만들기 버튼을 누릅니다.
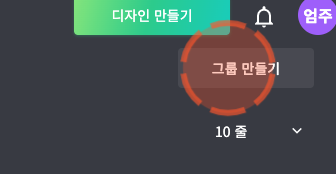
3. 그룹 이름을 입력하고 만들기 버튼을 누릅니다.

4. 목록에서 만든 그룹의 이름을 누릅니다.
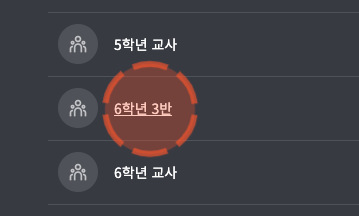
5. 오른쪽 상단의 그룹 멤버 추가 버튼을 누릅니다.
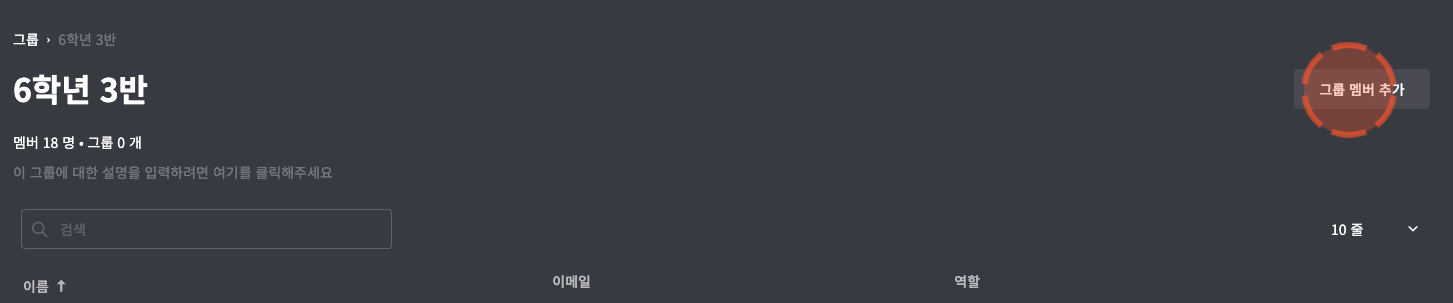
6. 멤버의 이메일을 입력하면 완료입니다.
**초대를 수락한 사람만 멤버로 추가가 가능합니다.
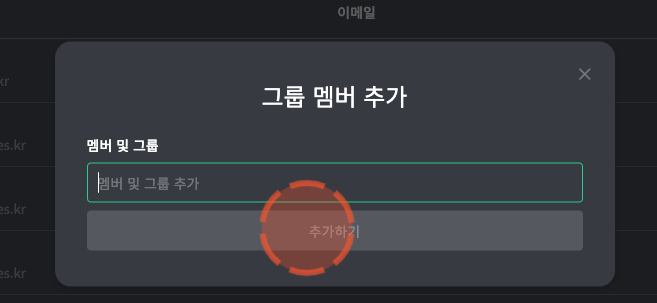
[공유드라이브 생성하기]
1. 왼쪽 메뉴에서 작업 공간 으로 이동합니다.
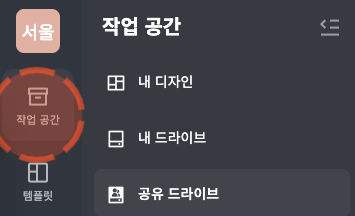
2. 공유 드라이브 를 누릅니다.
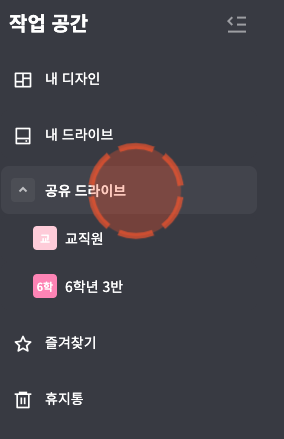
3. 오른쪽 상단의 드라이브 만들기를 눌러 드라이브를 만듭니다.

[공유 드라이브에 멤버 추가하기]
1. 생성된 공유 드라이브의 점 3개 버튼을 누르고, 드라이브 멤버를 누릅니다.
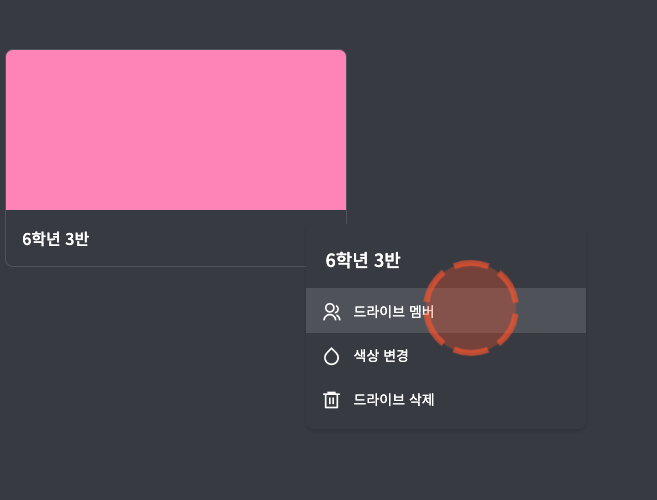
2. 방금 전 추가한 그룹의 이름을 입력하고 확인 버튼을 누릅니다.

**학생의 경우 편집 가능 권한을 부여합니다.
위까지 하면 기본 설정은 완료입니다!:)
현재 저는
1) 학생들이 직접 만든 파일을 공유할 때 (1:1)
2) 학생들이 공동 작업을 할 때
3) 이미지를 뽑아주어야 할 때
4) 제가 학습 자료를 만들 때 요긴하게 사용하고 있습니다.
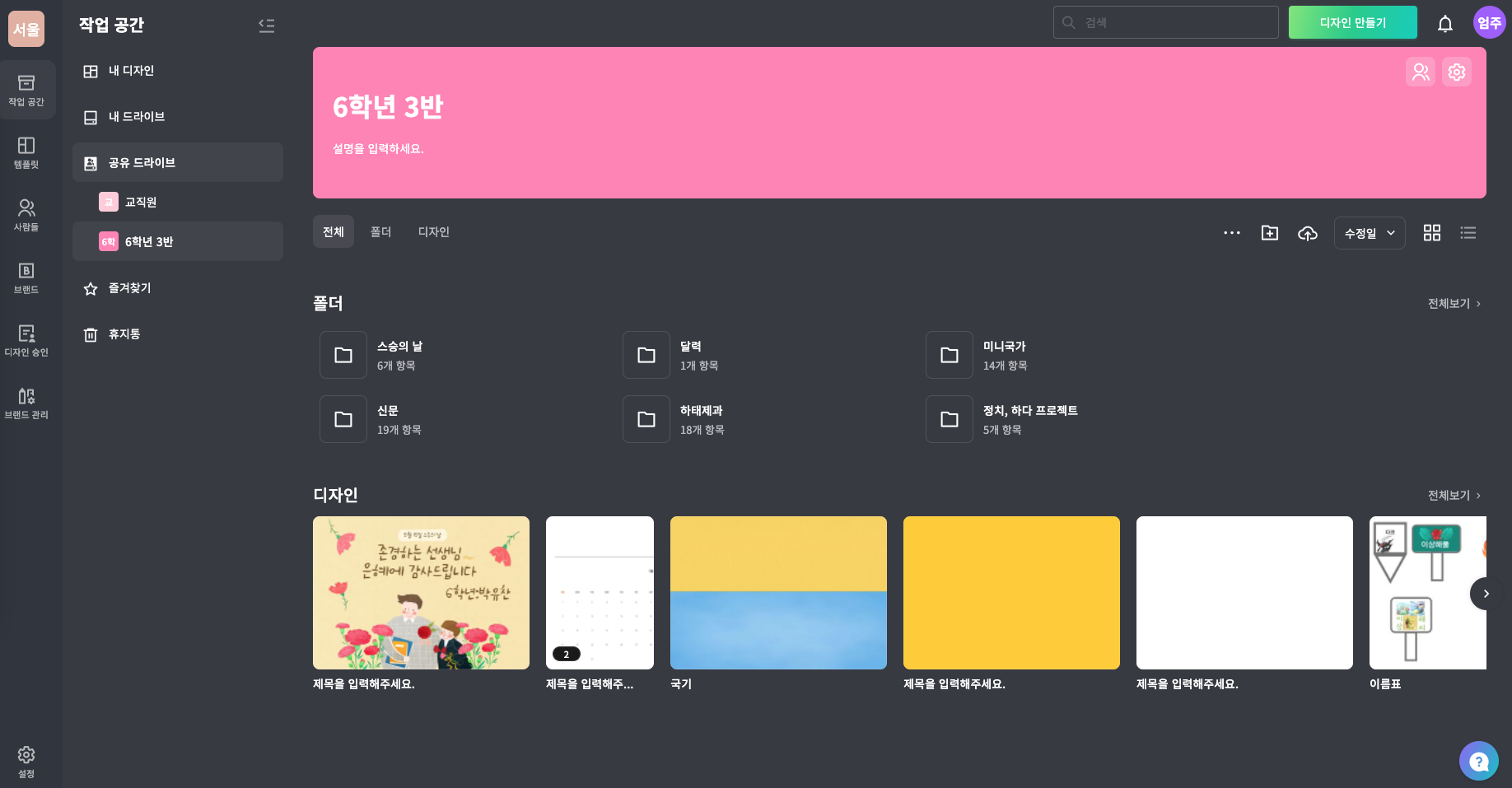
사실 3번은 에듀를 굳이 신청하지 않아도 가능한 부분이라, 1~3이 주 활용 목적입니다.
미리캔버스 에듀를 사용할 때 주의할 점은 1개의 파일을 여러 명이 수정할 수 있어도 동시 작업은 불가능하다는 점입니다.
한 명이 만들고 저장을 한 뒤에 창을 닫습니다. 그 다음에 다음 사람이 열어 작업을 해야합니다.
다른 사람이 작업 중인 경우 탭을 켜 놓아도 안됩니다. (수정한 내용의 저장이 어렵습니다)
미리캔버스 에듀를 쓰면서 좋은 점은 아이들이 무언가를 만들 때 하나의 도구로 자연스럽게 활용할 수 있다는 점입니다.
색연필을 책상에서 꺼내어 쓰듯이 번거로운 과정없이 태블릿을 갖고와 작업을 합니다.
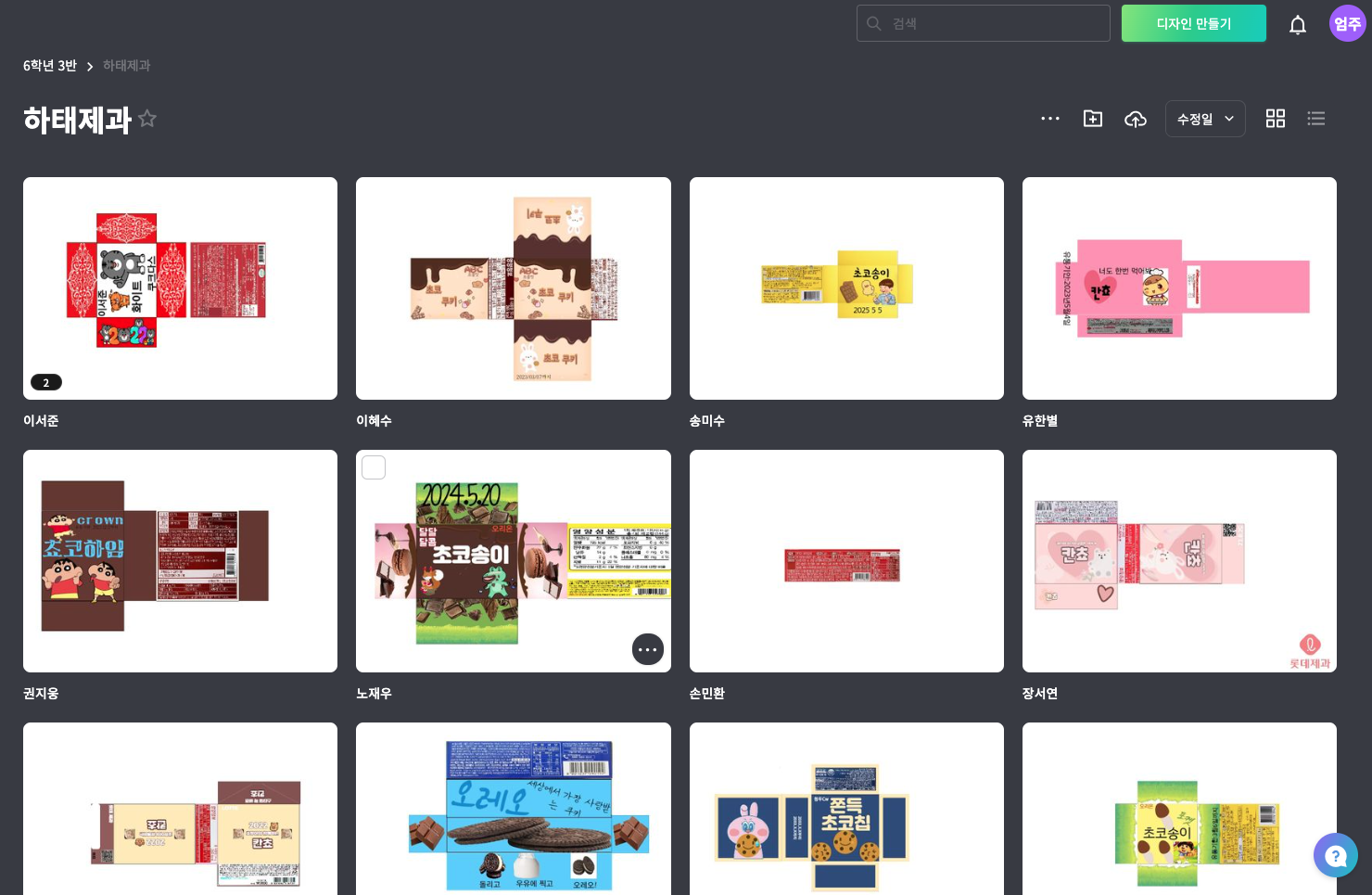
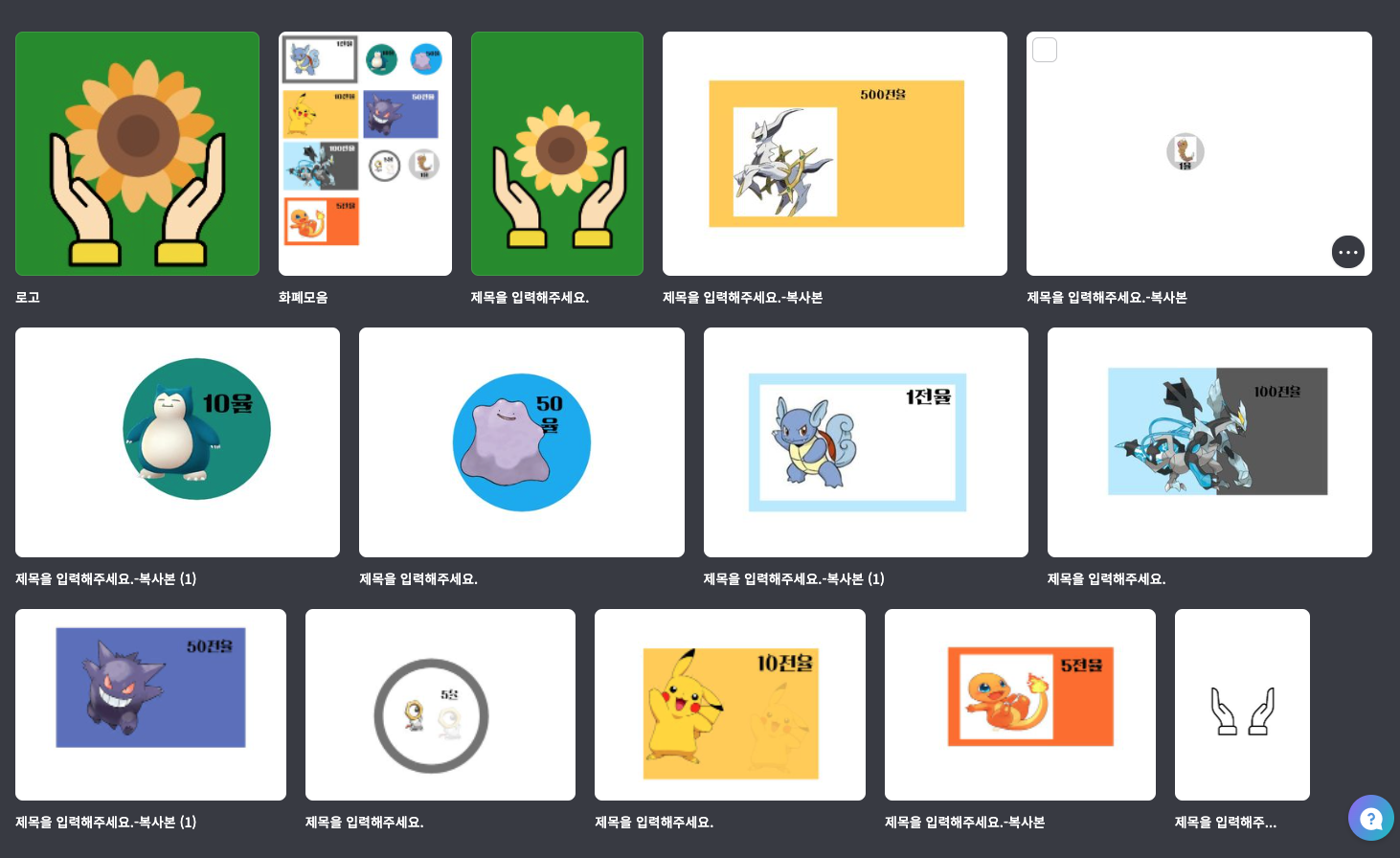
비단 미술 활동 뿐만 아니라 발표자료, 팜플렛, 국기, 화폐 만들기 등 다양한 활동에서 활용하고 있습니다.
선택의 폭을 넓혀준다는 점에서 사용하면 좋은 도구입니다.^^
혹시 사용법에 대해 궁금한 점이 있다면 댓글로 달아주시길 바랍니다.
'CHALLENGE > 스마트 교육' 카테고리의 다른 글
| 캔바(Canva) 사용법 (1) | 2024.05.09 |
|---|---|
| Google Workspace for Education 인증기 ver2022 (0) | 2022.02.26 |
| 주니어랩 로고의 비밀 (0) | 2021.03.06 |
| 학교가자 주니어랩 스파크 세션 (0) | 2021.03.06 |
| GCE, 3년만에 한 번 더! (0) | 2020.05.26 |





댓글